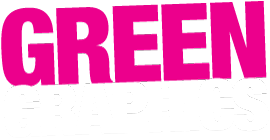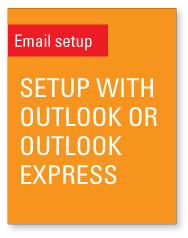
Note your Mail Server Information (we will have sent this to you):
Incoming Mail Server, Mail Server Username (your FULL email address) and Password.
- Start Outlook.
- Select the File tab.
- In the Info category, select Account Settings > Account Settings in the dropdown.
- On the Email tab, select New.
- In the Add New Account dialog box. Then, don’t hit Auto Account setup because it will probably try to use the wrong settings. Instead, hit Manual setup or additional server types > Next.
- Select POP or IMAP (we strongly recommend POP for your main account unless you really know what you’re doing!) > Next.
- Under User Information, type your full name in the Your Name box, and your full email address in the Email Address box.
- Under Server Information, enter your Incoming mail server.
- Under Outgoing mail server (SMTP) box, type the name of the outgoing email server in lowercase letters. This is normally your own ISP (how you connect to the Internet) unless you have a dedicated outgoing SMTP service. If you need a dedicated service, we can set this up for you. If you’re with Telstra/Bigpond, then your outgoing mail server is: mail.bigpond.com. For more information on outgoing smtp services, click here.
- Under Logon Information, for User Name, type your full email address. For Password, type the password that we provided. Click to select the Remember password check box.
- There’s no need to select the Require logon by using Secure Password Authentication (SPA) checkbox.
- Select Test Account Settings. All incoming and outgoing services are tested, and a test message is sent.
- Select Next > Finish.
IMPORTANT!
Sometimes, it’s a good idea to Finish the setup even if you need to go back in and tweak things.
If you want to change your email account, click More Settings to open the Internet E-mail Settings dialog box.
The Advanced tab in the Internet Email Settings dialog box lets you set the POP3 and the SMTP server ports, define whether the server requires an encrypted channel, and define server time-out settings and delivery settings.
Some servers need a specific port or specific SSL settings.
Also, here’s where you can tweak how long messages are kept on the server once they are downloaded to your computer. You only need to keep your messages on the server if you use another device to check messages as well. If you do need to keep message on there, we recommend to set it for not more than 7 days. By default, Outlook enables this feature and keeps messages on the server for 14 days, so we highly recommend reducing this – to 1 or 2 or not more than 7 days.
Remember, you can always use our webmail service as a temporary workaround if your email program is misbehaving, but this is not a good long-term solution for a few reasons.